고정 헤더 영역
상세 컨텐츠
본문
다온폰트 서포터즈 입니다.
이번에는 다온폰트를 구매 후 사용하는 방법을 간략하게 알아보았습니다.
다온폰트는 폰트클라우드 시스템으로 편리하게 다온폰트를 이용할 수 있습니다. 기존에는 폰트 파일을 다운받아 자신의 PC에 직접 설치해야 하는 방법을 사용했었을텐데요, 그런 경우 폰트 관리도 어렵고 수 많은 폰트를 일괄적으로 설치해야하는 번거로움도 있습니다.
하지만 다온폰트에서는 폰트클라우드 시스템을 활용해 다온구름 프로그램을 설치하면 간단하게 폰트 관리를 할 수 있습니다.

다온구름은 여기에서 다운받아 설치할 수 있습니다.
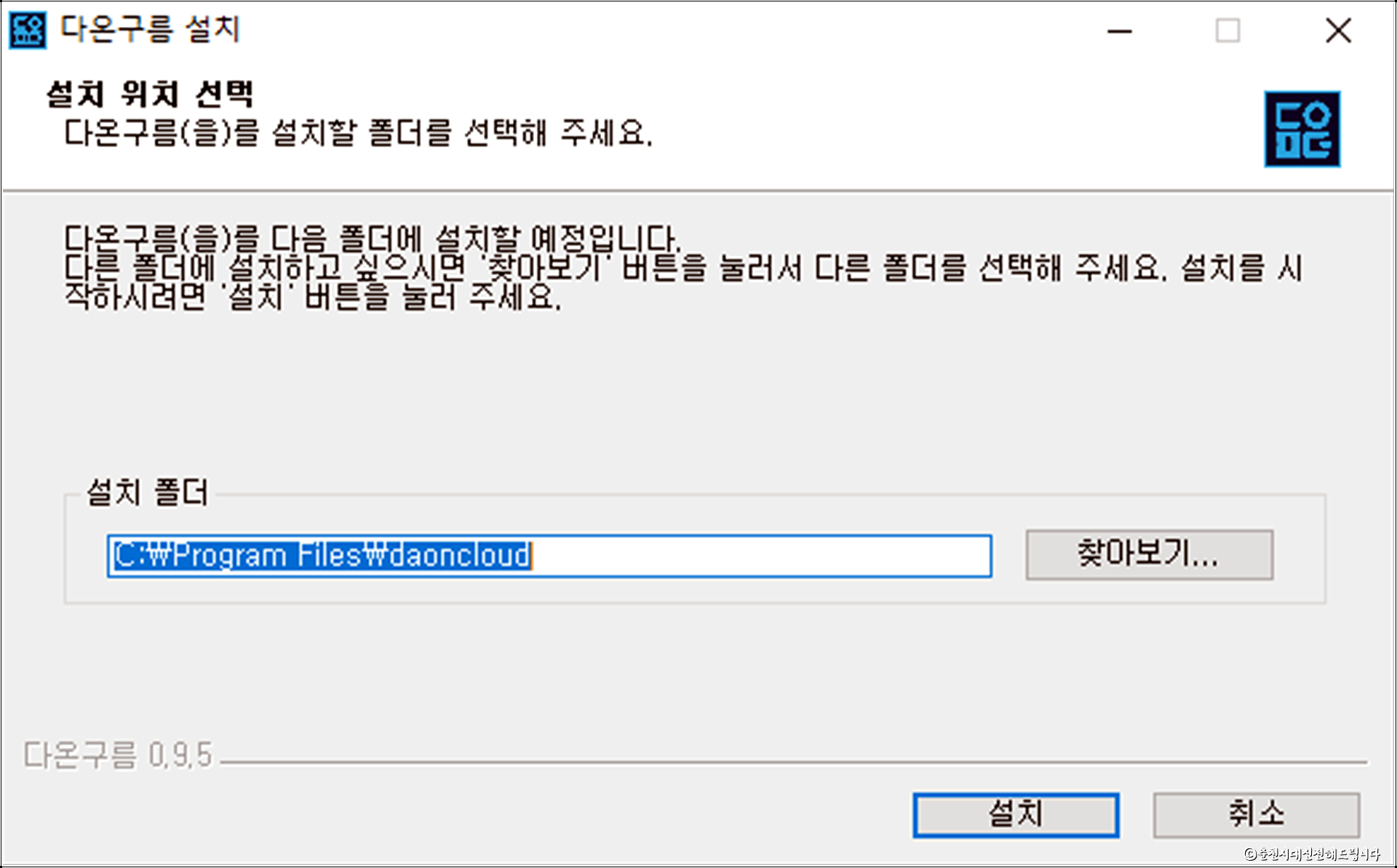
다온구름 프로그램 설치는 여타 프로그램 설치와 동일합니다.


설치가 끝나고 실행해보도록 하겠습니다.
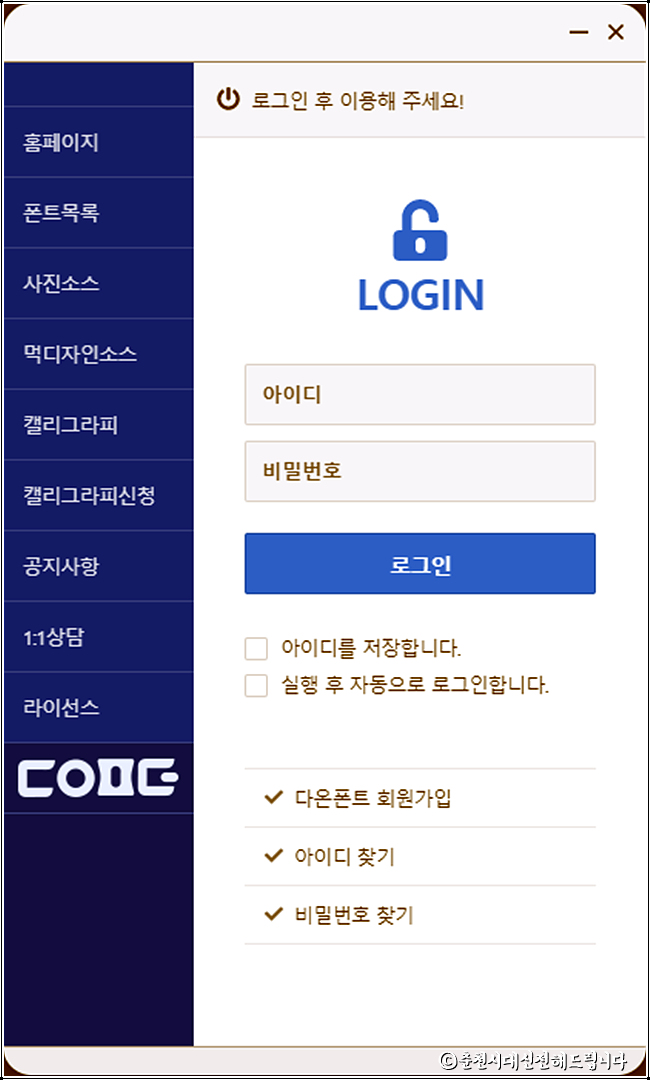
로그인을 합니다.
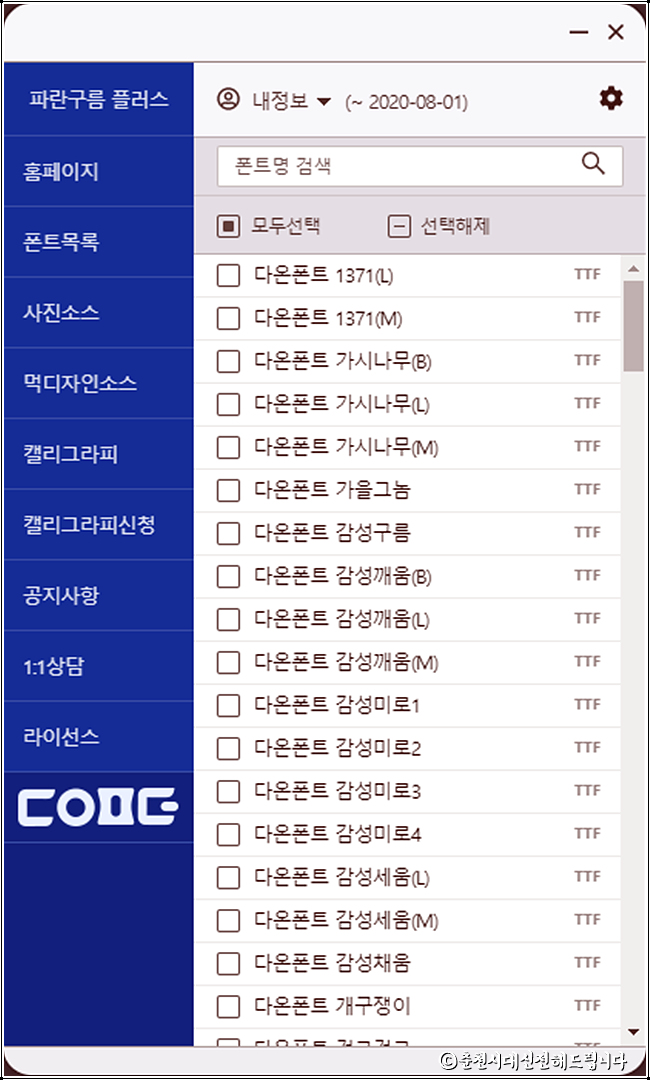
로그인을 하면 좌측에 자신이 구매한 다온구름 서비스를 확인할 수 있습니다. 필요한 폰트를 따로 검색을 할 수 있으며 폰트를 선택해서 활성화, 혹은 비활성화를 시킬 수 있습니다.
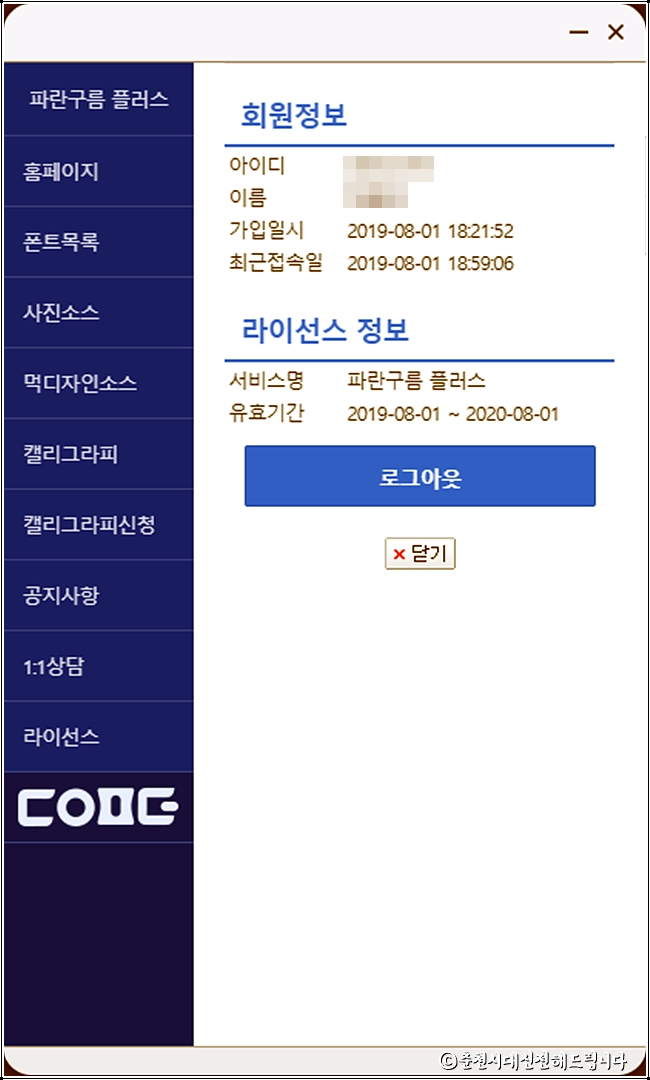
상단에 '내정보'를 클릭하면 자신의 정보를 확인할 수 있습니다. 아이디와 이름, 가입일시, 최근접속일, 라이선스 정보를 확인해보세요.
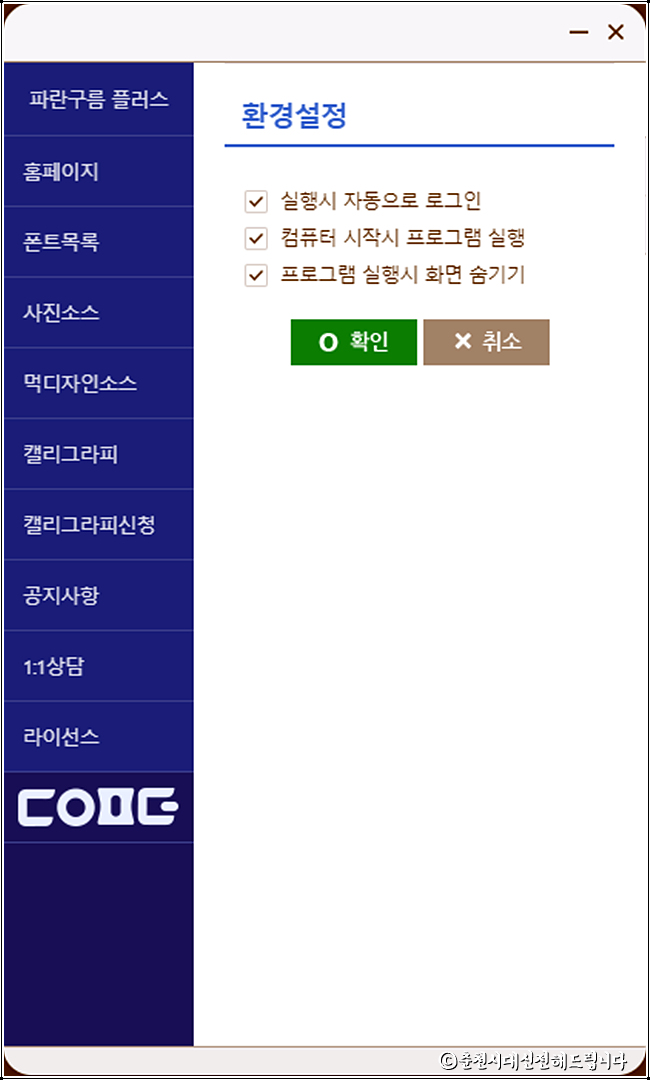
설정화면입니다. 다온폰트 클라우스 서비스 실행 시 자동 로그인 기능과 컴퓨터 시작 시 다온폰트 클라우드 서비스가 자동으로 실행 및 로그인, 다온폰트 클라우드 서비스 실행 시 화면 우측 하단에 알림아이콘으로 표시되는 것인데 모두 체크해서 사용하는 것을 추천드립니다.
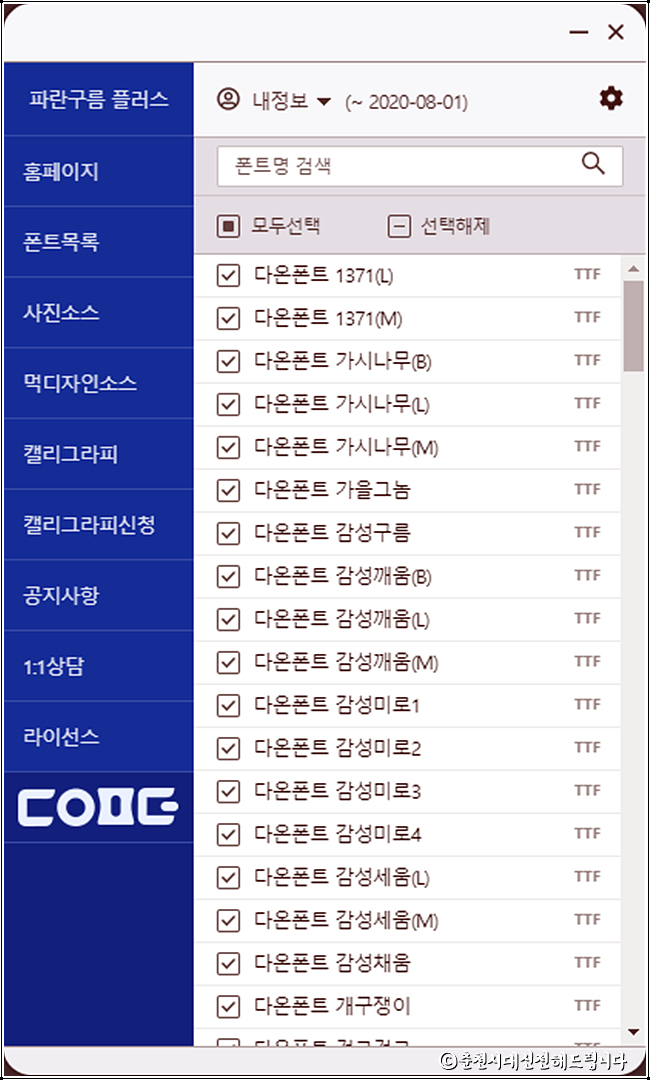
모든 폰트를 선택해보고 창을 닫아봤습니다.
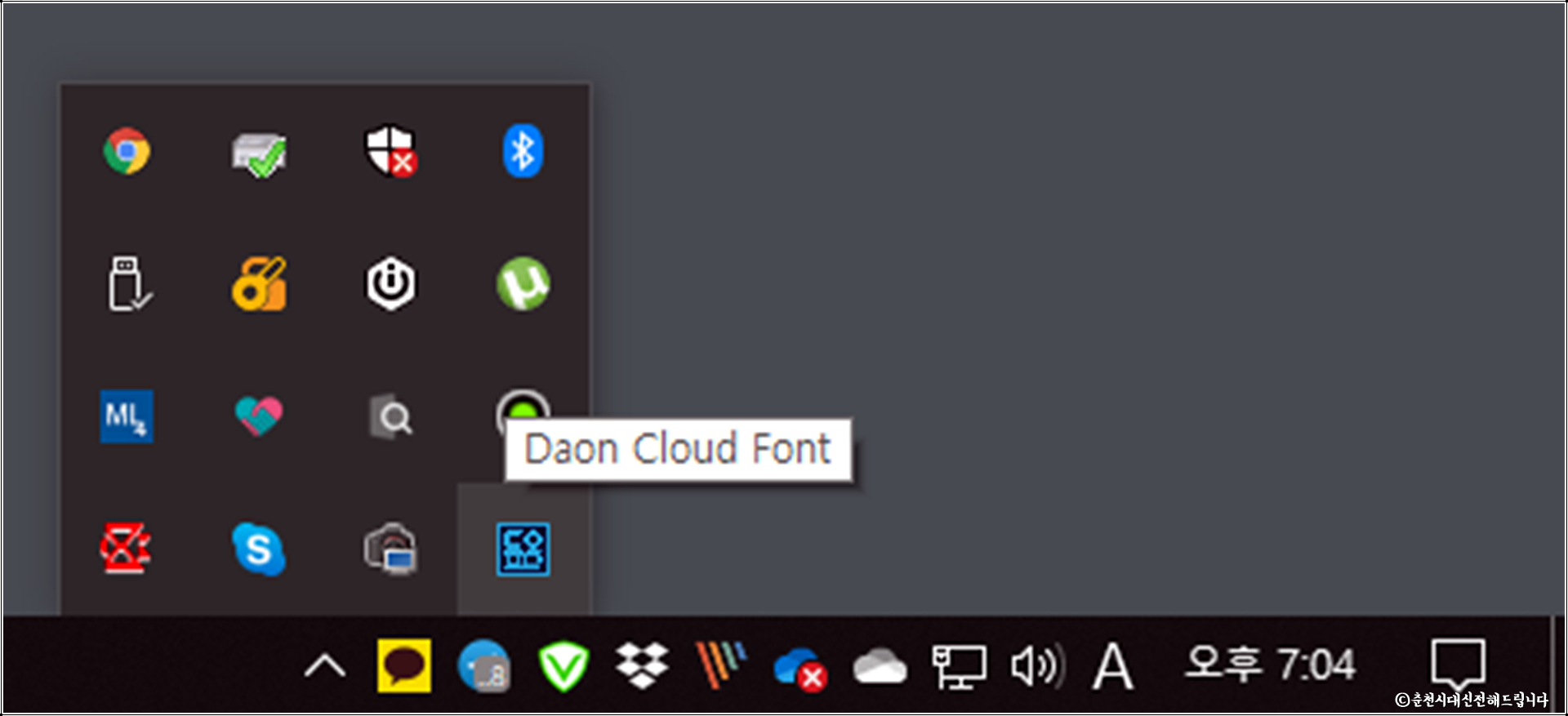
우측 하단에 작업표시줄을 보니 'Daon Cloud Font'라고 알림아이콘이 보입니다.
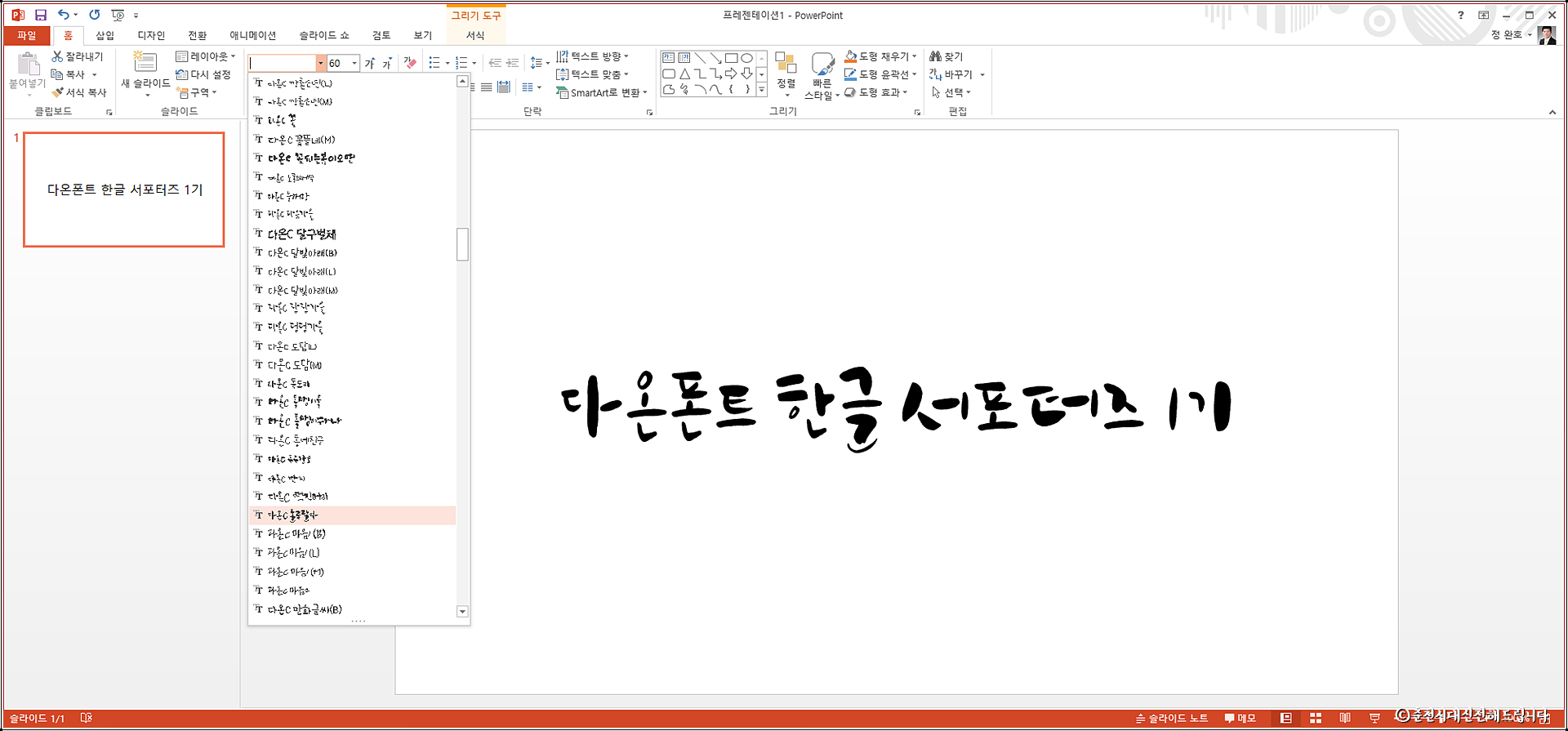
파워포인트를 열고 폰트를 살펴보면 다온폰트 클라우드 서비스에서 선택했던 폰트들이 모두 활성화되어 있음을 알 수 있습니다. 만약 폰트가 너무 많아서 불편하시다면 다온폰트 클라우드 서비스에서 사용할 폰트만 선택하시면 됩니다.
다음 포스팅에서는 다온폰트로 카드뉴스를 제작해보도록 하겠습니다.




댓글 영역